You need to be aware of the maximum file size and storage limits when uploading and storing large files in SharePoint site libraries. In this article, we will look at the most important file size limits in SharePoint Online and on-premises SharePoint Server 2019/2016.
File Size Limits on SharePoint Online (Microsoft 365)
SharePoint Online in Microsoft 365 has the following maximum file size, file path, and storage limits that cannot be overridden.
Maximum file (document) name length:
- Document’s name: 256 characters
- Document’s path: 400 characters
File size limits:
- File upload limit — 250 GB (for each individual file)
- File attached to a list item — 250 MB
- Max file size for copying/moving operations — 100 Gb (2 Gb for OneNote files)
Maximum items and SharePoint library files and folders:
- 30 million (it’s not recommended to exceed 100,000 items in a list, library or folder, as this may break permission inheritance)
Max SharePoint site size:
- 25 TB (once this limit is reached, the site goes into read-only mode until items are deleted from the site, including the site’s Recycle Bins)
You can find out how much storage space each SharePoint Online site uses by using the SharePoint Admin Center.
- Sign-in SharePoint Admin Center and go to Sites > Active Sites;
- The right-hand corner shows the total amount of storage available;
- The amount of storage space used in GB is also calculated for each site;
- For the Teams sites, you can get information about the used storage size for each of the channels. Click on the link with the number of channel sites. The total storage usage for each channel is displayed on the page that opens.
By default, you can store up to 25TB of data in SharePoint Online sites. The available space will be distributed across all of your tenant’s sites. In this case, any SharePoint site could potentially grow to 25 TB and consume all available storage in the tenant.
You can change the default settings and set the storage limit for each SharePoint site.
- Go to SharePoint Admin Center > Settings > SharePoint Site Storage Limits;
- Change the setting from Automatic to Manual and click Save;
- Now you can set storage limits for existing and new SharePoint sites. Go to Active Sites and select a site. The Storage button should appear in the top. Click it;
- Set the maximum available storage space for this site.
Site Owners will see warnings at the top of the page when this limit is exceeded:
No free space. This site is out of storage space and changes can’t be saved. To free up space, delete files you don’t need and empty the recycle bin
To find out how much storage space is used by each library on a SharePoint Online site:
- Open your site and select Site Content > Site Settings > Storage Metrics;
- You will see a detailed report of the space used by each document library.
SharePoint Server 2019 and 2016 File Limits
On-premises SharePoint Server 2019 and 2016 have several file-size and total storage-related limits:
- Max File Path Length — 400 characters (increased from 260 characters in previous SharePoint version)
- Default file size limit — 2 GB
- Hard file size limit SharePoint 2019 — 15 GB (large files can affect SharePoint farm performance)
- Hard file size limit in SharePoint 2016 — 10 GB
- Max files per container (folder) — 5000
- Max files per document library — 30 million
- Maximum upload size for a list item attachment — 50 MB
Most of SharePoint limits are fixed and cannot be reconfigured. The administrator can only change the values of SharePoint thresholds, which are configurable limits (but this increase could affect the performance of the server).
You can increase SharePoint Server upload file size limit for a site from SharePoint Central Administration UI:
- Open Application Management > select your web app > Click General Settings from ribbon;
- Scroll down to the Maximum Upload Size option;
- Increase the value on up to 15 GB.
.
You can also check and set limit of maximum upload file size using PowerShell:
# Get current file upload size: $WebApp = Get-SPWebApplication "http://your_web_app_URL" $WebApp.MaximumFileSize # Set new limit value $webApp.MaximumFileSize = 10240 $WebApp.Update()

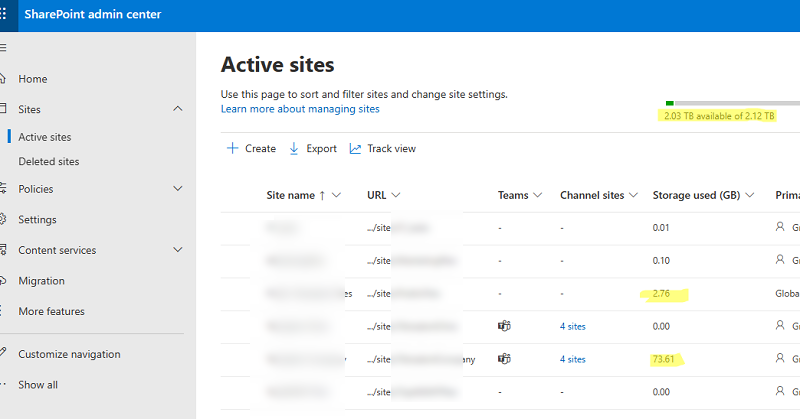
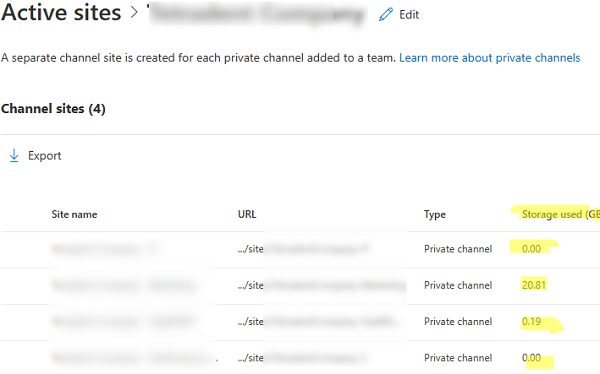
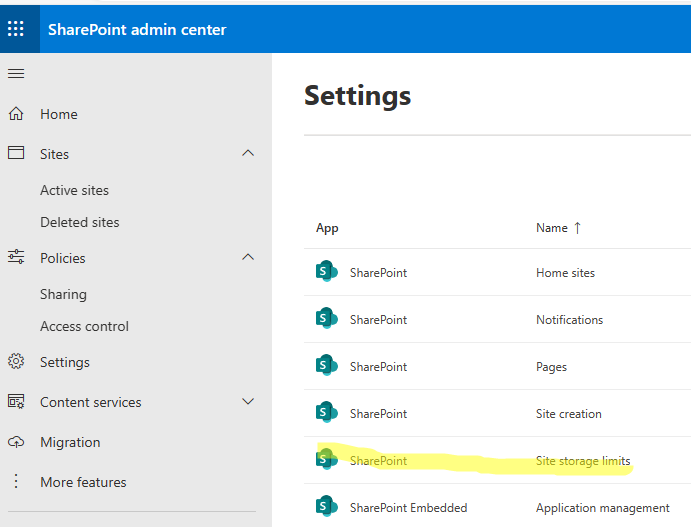
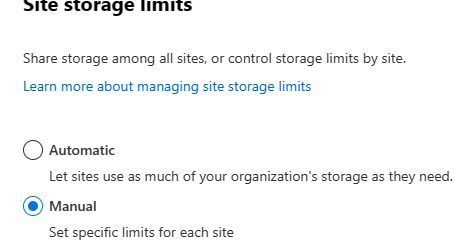
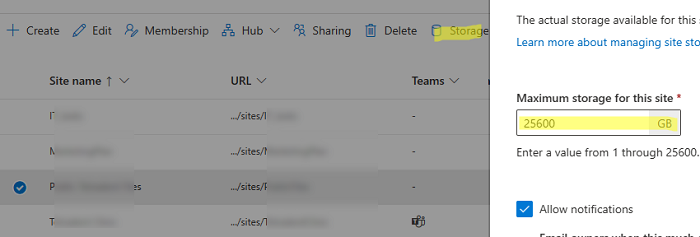


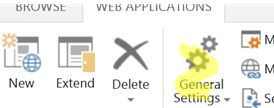
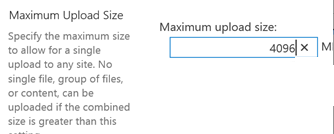 .
.