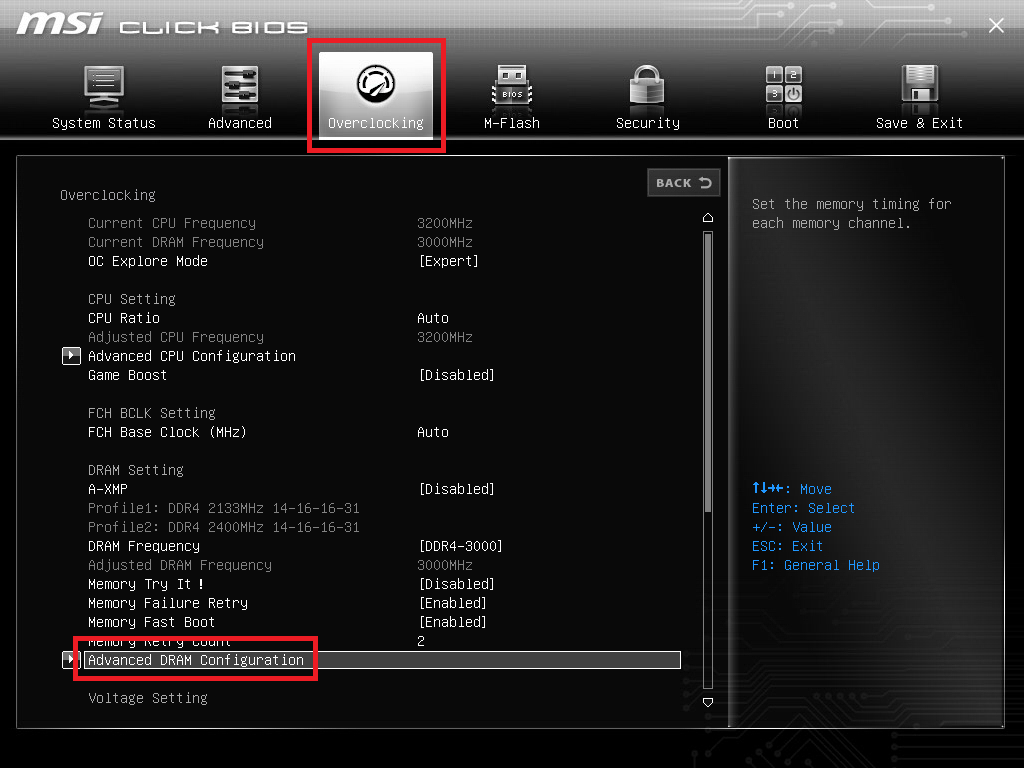RAM timings are one of the most important characteristics of memory, in addition to basic characteristics such as size and clock speed.
Default timing values are specified by the manufacturer on the memory module in the form of a series of numbers. For example, in the screenshot below, these are the numbers 16-18-18-38. What do these numbers mean, and how can you find out the actual RAM timings on Windows?
RAM timings are the time delays (in clock cycles) between RAM cell access and data transfer. In other words, RAM timings determine the speed at which information is moved around within a memory module. The following format is used: CL-RCD-RP-RAS.
- CL (CAS Latency) — this parameter is the most important of all the timings. On some memory modules, manufacturers only specify CL-9;
- RCD (RAS to CAS Delay);
- RP (RAS Precharge);
- RAS (Row Active Time).
We won’t be getting deep into detail about these parameters. Note that RAM timings are most often used when talking about RAM overclocking. When increasing the RAM frequency, the best results are achieved by combining timings tuning with frequency overclocking.
In this article, we’ll focus on how to find out memory timings in Windows 10 and 11. Unlike RAM specs, size and frequency, finding memory timings is slightly more complicated.
How to Find RAM Timings in BIOS
You can check your computer’s current RAM timings in the BIOS/UEFI settings. It does not require downloading and installing additional third-party apps.
To enter the BIOS (UEFI) firmware settings, restart the computer and press F1, F2, Del while booting (or another key depending on your vendor).
RAM settings can be found in different sections of the BIOS (depending on the manufacturer and firmware version). Look for one of the following sections: Overclocking, Advanced RAM Settings, Memory, DRAM Configuration, etc.
In the following screenshot of the MSI BIOS, the settings for the RAM timing are shown in the Overlocking > Advanced DRAM Configuration > Main Timing Configuration section.
Alternatively, look at the available XMP (A-XMP on AMD systems) profiles. They often display available speeds alongside RAM timings. For example, DD4-3300 MHz 11-11-11-28.
Phoenix BIOS includes RAM timing settings in the DRAM configuration section.
If the RAM timings setting is set to Auto, you can check the current values from Windows.
Checking RAM Timings in Windows 10 and 11
You can use one of the free apps to check your computer’s hardware configuration. The most convenient way is to use the compact, lightweight and portable CPU-Z tool.
- Download the ZIP archive containing the portable version of CPU-Z from the official website;
- Extract the archive and run cpuz_x64.exe;
- Go to the Memory tab and look for the Timings section. There you can see your memory frequency (multiply it by two if you have dual-channel RAM) and primary timings. They are 15-17-17-32 in this example.
- If you need more detailed information on RAM timings for each memory module, go to the SPD tab. There you will find information about each memory stick you have.
Be aware that you cannot change memory timings in any application for Windows. You can only perform this kind of task within BIOS/UEFI.