In this article, we’ll look at how to troubleshoot and fix the “Web page not available: ERR_NAME_NOT_RESOLVED” error that appears when you try to open a website in the Google Chrome browser on an Android device. This DNS-related issue can also occur in the Google Play Store and Chromium-based browsers on iOS, Windows and MacOS.
Table of Contents
What Causes the ERR_NAME_NOT_RESOLVED Error in Android
The error ERR_NAME_NOT_RESOLVED on means that your Android operating system cannot convert a DNS address of the website you specified to the IP address. When you type “theitbros.com” into a browser, the DNS server “translates” theitbros.com name into an IP address, and then the browser connects to the server and displays the website page.
Many things can cause DNS-related problems on an Android device and the ERR_NAME_NOT_RESOLVED error in Chrome.
How to Fix ERR_NAME_NOT_RESOLVED
Before you get into complex troubleshooting methods, try these simple steps to fix DNS problems on your device:
- Check typos. Make sure you have entered the correct website URL address. A simple typo in the website address can cause the error.
- Restart. Always try to restart your device if you experience network issues. Restart both your smartphone and router (if you connected to the Internet via Wi-Fi).
- Do other sites work? Try to open another website. This will help you determine whether your Internet is down or just a single website misbehaves.
- Do other devices work? If you are connected to the Internet via a Wi-Fi access point (router), check if the error also occurs on other devices (connected to the same network). If there is an error on all devices, most likely there is a problem with the access point settings (try restarting your Wi-Fi router), the provider’s DNS server is unavailable, or it is a server-side issue.
- Connect another Wireless network. Try connecting to a different Wi-Fi access point and see if the problem persists.
- Is the hardware OK? Check the Internet cable or call your ISP.
- Disable VPN and proxy. Try connecting to the Internet without a proxy or VPN.
If none of the simple methods helped you fix the ERR_NAME_NOT_RESOLVED problem, follow these more complicated steps:
Clear DNS Cache on Android Device
Try flushing your Android’s local DNS cache first. This should help if the target website’s DNS zone settings have changed.
Follow these steps to clear the DNS cache in the Chrome web browser:
- Open Google Chrome browser;
- Navigate to:
Chrome://net-internals
- Tap on the “Clear host cache” to flush the DNS cache in Chrome and clear the cached data;
- Then you can use the input field to check if target website name is resolved on Android.
Change DNS Settings on the Device
By default, your Android device gets its IP address and DNS settings from your Wi-Fi router or mobile network. This means that name resolution queries from your device are sent to the DNS servers set by your ISP or access point administrator.
If the specified DNS servers are unavailable or filter certain DNS queries, your device will be unable to resolve the website name and will return the error ERR_NAME_NOT_RESOLVED.
You can use free tool such as Network Info II to view your current DNS settings on an Android device. You can install the app from Google Play.
- Run the Network Info II app;
- Go to Network tab;
- Check the values for DNS1 and DNS2. These are the addresses of the DNS servers assigned to your device.
In this case, the Android device is configured to resolve DNS addresses through a local access point (Wi-Fi router) with an IP address 192.168.13.1.
Use another network diagnostic utility for Android to check that the specified DNS server is accessible from your device:
- Install PingTools Network Utilities app from Google Play;
- Run the app and go to the Ping section;
- Type in the IP address of your DNS server that you have received earlier and click Ping;
- In this example, the IP address of the DNS server is unreachable. This is the reason why the device cannot resolve names to IP addresses.
- Try to ping one of the IP addresses on the public DNS server of Google (8.8.8.8 or 8.8.4.4). If these IP addresses are also unavailable, it means there is a problem with your Internet service provider’s or mobile operator’s Internet connection.
You can manually set the preferred DNS server for your device using the Private DNS feature available on Android 9 and later. Private DNS uses DNS-over-TLS to provide security and privacy for your DNS queries.
Go to Settings > Network & Internet > Advanced > Private DNS. Select Private DNS and enter dns.google as the hostname, then tap Save.
Or you can use the following DNS server addresses for CloudFlare DNS. Specify 1dot1dot1dot1.cloudflare-dns.com here instead of 1.1.1.1.
On older versions of Android, the only way to change the DNS settings is to manually set them for each of your network connections (both cellular and Wi-Fi):
- Go to Settings > Wi-Fi.
- Long press your Wi-Fi network, then go to the menu Modify this network. Open advanced settings.
- Change “IP settings” to “Static”.
- Set the static IP for the DNS1—8.8.8.8 and DNS2—8.8.4.4 (the path and names of the menu items may differ on different versions of Android).
- Restart the device.
- Try to open the website in a browser or launch an application.
Hint. On rooted Android devices, you also need to check the entries in the hosts file. On Android it is located here: /system/etc/hosts. By default, it should only contain the entry:
localhost 127.0.0.1
If the file contains other entries, remove them.
Disable Chrome Pages Preloading
Users often complain that page preloading causes the ERR_NAME_NOT_RESOLVED error, so we recommend that you temporarily disable this feature and see if this solves the problem on your device.
- Open Chrome and go to Settings (tap the button with three dots in the upper-right corner of the screen);
- Go to Privacy. Turn off the Preload pages for faster browsing and searching option.
- Restart Chrome and check if the error occurs again.
Reset Network Settings on Android Device
Try resetting all the network settings on your Android device back to the defaults:
- Open the Settings app on your smartphone;
- Go to the System or General management section;
- Select Reset options;
- Then click Reset network settings or Reset Wi-Fi, mobile network and Bluetooth
- Tap Reset settings and confirm the reset with your device’s PIN or password.

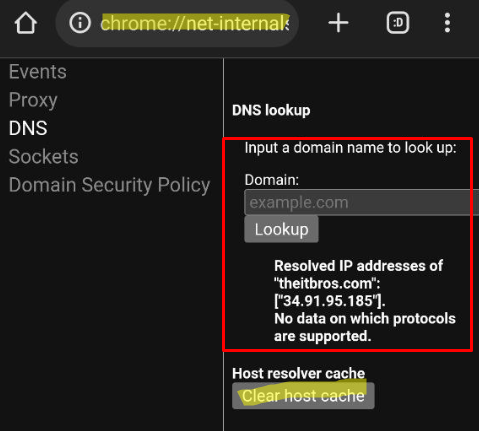






12 comments
Android 9 (Pie) or higher:
Go to Settings > Network & Internet > Advanced > Private DNS.
Select Private DNS provider hostname.
Enter dns.google as the hostname of the DNS provider.
Click Save.
Done
If I am using a travel router and am trying to repeat the wifi signal at this hotel through this router admin site via my android tablet. And receiving the net:: err. Name. Not.resolved where do you think the problem is coming from? Router or tablet? Thank you for the help.
Good work
Very comfort we able watch to this apps
Noting
In your first solution. You have to change the DNS1 to 8.8.8.8 and DNS2 to 8.8.4.4 yet the photo shows it reversed??
Sun City/Glendale, Az
what hapened my acon
Nice.
I have this with a local website inside our domain. Actually it’s a handheld scanner with android 10 and velocity on it. In google the intern site is doing fine by http: // sitename but in the velocity app it gives err name not resolved
What could this be? An older version of the same scanner does fine with the same setting files and app.
One more suggestion.
My VPN was disconnected so start your VPN if you use one – since my VPN was disconnected and it has a kill switch that will not allow any traffic on your phone if not started. But thanks for all the other tips. Great information.
I want apack i used the Qr code